Se ci fosse una soluzione semplice a questo problema, i produttori di fotocamere l'avrebbero costruita nella fotocamera (e incassata) molto tempo fa :)
Ecco il problema.
Il migliore le fotocamere moderne sono sensibili al massimo ~ 15 stop di gamma dinamica, mentre le stime hanno valutato la gamma dinamica dell'occhio umano a circa 20 stop (vedi questo post, ad esempio ). In breve, la tua fotocamera non può vedere bene come te; e quando incontri scene ad alto contrasto come questa, sta a te determinare come realizzare la tua visione creativa compensando tali limiti.
Alcuni approcci a cui potresti essere interessato:
- Schivare e bruciare, ovvero schiarire o scurire selettivamente le aree della tua esposizione. In teoria, è stato utilizzato sin dagli albori della fotografia.
- Bracketing di esposizione, che può essere utilizzato in post-elaborazione per fondere due o più esposizioni insieme (di solito: una o più sottoesposto, uno esposto correttamente e uno o più sovraesposto)
- Correlato a quanto sopra: molti strumenti software moderni lo orchestreranno per te, di solito indicato come "HDR".
- MODIFICA: vedi anche l'eccellente risposta di @David Rouse per ulteriori modi per affrontare questo problema in Photoshop. Le curve, in particolare, possono essere un meraviglioso passo avanti rispetto ai livelli (quest'ultimo ha tre parametri variabili, mentre potresti impazzire con le curve).
Naturalmente, ci sono molti altri approcci - sperimentare e vedere cosa funziona per te!
Per dirla in un altro modo: quando aumenti il contrasto, il tuo editor fa esattamente quello che gli dici: rendere le ombre più scure e le luci più chiaro.
Se la differenza tra le ombre e le luci è eccessiva ... puoi sempre appiattire la curva dei toni, che è ciò che fa l'HDR. Ecco l'istogramma di un file RAW che ho scattato al tramonto a Brooklyn che mostra un ritaglio significativo sia nelle ombre che nelle alte luci:

Ed ecco l'istogramma dopo l'esposizione che fonde i miei scatti con bracketing:
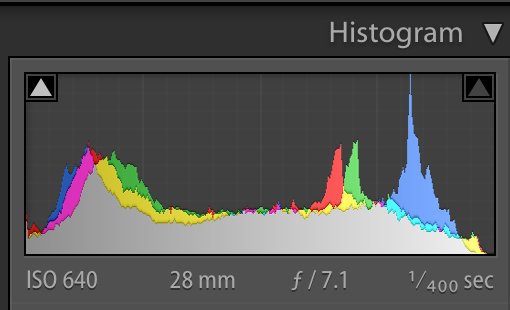
Ha ancora bisogno di lavoro; ma hai tutta la gamma dinamica con cui lavorare. Tieni presente che questo può rendere il tuo scatto super innaturale se non sei giudizioso.
Spero che questo aiuti!